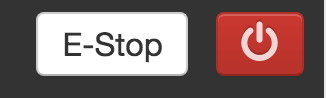Problem 1: I cannot connect to my Pocket NC, the user interface is not loading correctly on my computer.
Possible Solutions:
Check that the Pocket NC is is plugged in and is powered on. The red LED on the E-stop button will light up when the machine is on. The user interface is ready to boot when the red LED starts blinking. It takes between 30 seconds and 2 and half minutes to fully boot the Pocket NC. If the red light does not come on and the interface continually reads “Connecting…” in the lower left hand corner please consult the Beaglebone Board troubleshooting.
The computer must be connected to the mini-USB port on the mill not the standard USB port.
The mini USB may not be fully plugged into the machine. The pocket is deep so the plastic around the plug may have to be trimmed to fit.
The machine may not be fully booted. Wait 1 minute after turning on the machine before trying to connect.
The user interface may not load properly in every browser. Try using Chrome, Firefox, or Safari
Try rebooting the machine: power off the machine, unplug all the cords, wait about a minute for the capacitors to drain then plug it back in and restart.
You may need a different driver. Try downloading a new driver from the Beagleboard website. If you are trying to load the driver on Windows 10 please consult the Software Setup Tutorial.
Contact the Pocket NC help desk.
Problem 2: The Pocket NC is unresponsive, nothing happens when I tell the Pocket NC to move.
Possible Solutions:
Check that the Pocket NC is plugged in and that the power switch is on. The Pocket NC’s electronics can run off computer power, but the motors can’t.
Make sure that the Pocket NC is not in E-stop mode. When the machine is in E-stop the red button on the machine will blink and the button in the upper right corner of the user interface will be white.
Push the E-stop button to enable the motors.
3. Check that the computer is still connected to the Pocket NC with the USB cord.
4. Try rebooting the machine: power off the machine, unplug all the cords, wait about a minute for the capacitors to drain then plug it back in and restart.
5. Contact the Pocket NC help desk.
Problem 3: One of the axes on my Pocket NC is not working
Possible Solutions:
Try rebooting the machine: power off the machine, unplug all the cords, wait about a minute for the capacitors to drain then plug it back in and restart.
Check the electrical connections for that axis. Look for damage and debris.
Contact the Pocket NC help desk.
Problem 4: The Pocket NC motors are noisy when the machine is running.
Possible Solutions:
Particularly at low feed rates, the stepper motors can produce quite a bit of noise. This is due to the electrical interference in the driver circuit.
Increasing the feed rate usually decreases the sound.
Problem 5: The Pocket NC is not cutting in the location that I expected.
Possible Solutions:
Make sure that the origin for your toolpaths is the B table offset/machine origin point of the Pocket NC. This is a point in space about 0.839 inches above the center of the B table.
Check if the coordinate system of your machining setup in CAM is set up so that the positive Z axis points at the spindle of the Pocket NC, the positive X axis points at the A table, and the positive Y axis points straight up from the B table.
Check if the toolpath origin is also the B table offset/machine origin point and that the toolpath coordinate system is appropriate. Remember that the Z axis is always the Pocket NC spindle.
Make sure that your stock is located in the same place on your machine as it was relative to the origin point in your CAM program.
Problem 6: I can’t find/load my G-code file
Possible Solutions:
Check if the selection set for the file type includes your file extension (file type) for example you can’t find machining files with a .nc extension if the selection set is looking for only .ngc files
The file must be a text file that the Pocket NC is capable of reading. Generally these will have an extension like .ngc, .nc, or .cnc but any machinable file should work.